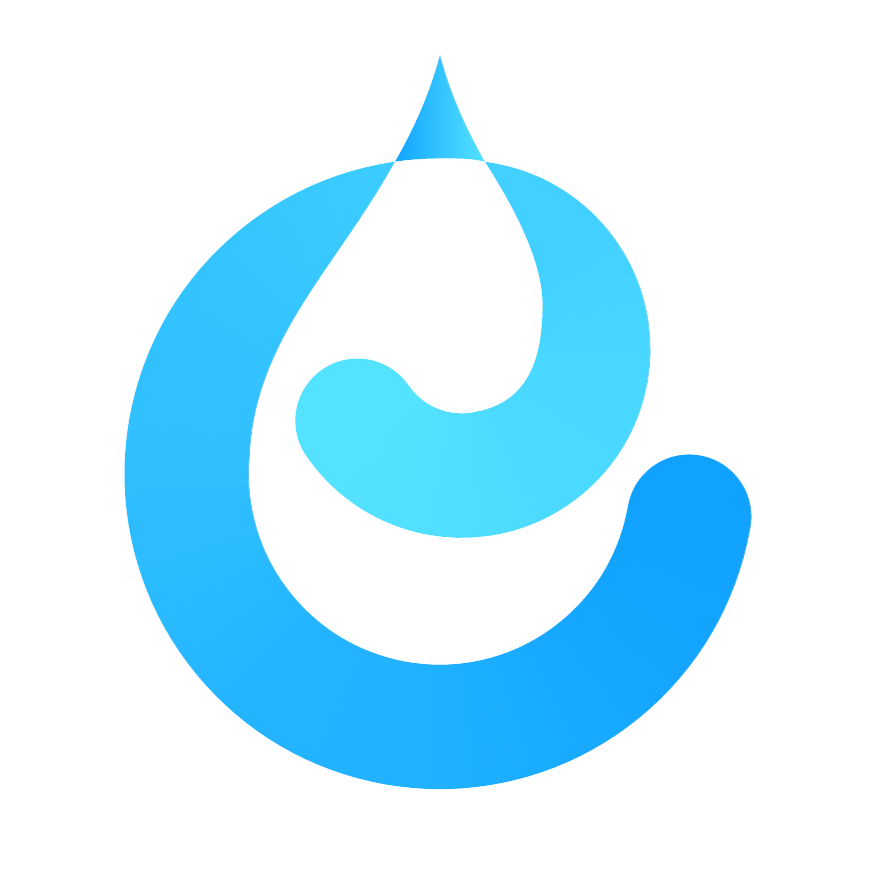Appearance
功能详解
图片
图片组件是 ezDrop 的基本模块,使用图片组件可以轻松完成无缝图的排版、超链接和小程序链接的添加、长按保存和识别二维码等基础的 SVG 排版操作。
1.链接/小程序链接
1.1 添加链接/小程序链接
第一步:将图片导入编辑区列表后,点击组件右侧「专业交互」按钮,点击添加链接按钮。

第二步:输入超链接或点击「小程序链接」选项后输入小程序 appid 和小程序路径,输入完成后点击添加,即可完成链接添加。

如需在同一张图片上添加更多链接,可以再次点击组件右侧「专业交互」按钮,点击添加链接按钮,重复上述操作即可。
Tips:订阅号文章内容不支持插入外链,仅有已开通微信支付功能的服务号支持插入外链。
1.2 编辑链接/小程序链接
添加链接后,点击组件右侧编辑链接按钮,在弹出的已添加链接弹窗中,双击链接文本可以编辑链接,点击删除按钮可以删除链接。


1.3 编辑热区
添加链接或小程序链接后,组件右侧会出现热区编辑按钮,点击进入热区编辑界面,拖动热区轮廓边缘可以调整热区大小,拖动热区可以调整位置。

2.锁定/解锁
2.1 锁定图片
导入图片后,点击组件右侧「专业交互」按钮,点击锁定图片按钮,锁定图片后,在手机预览中,图片将无法长按保存、长按识别二维码。

2.2 解锁图片
图片锁定后,点击组件右侧「专业交互」按钮,点击解锁按钮,图片解锁将恢复长按保存、长按识别二维码能力。

3.替换图片
插入图片后,按住 Ctrl/Command,用鼠标左键选中图片组件,将鼠标移至素材库中要替换的图片上方,会出现「替换图片」按钮,点击即可替换编辑区中选中的图片。

Tips:使用快捷键时,Windows 系统使用 Ctrl 键,macOS 系统使用 Command 键。
视频、音频和卡片组件
ezDrop 支持导入视频、音频、音乐、视频号、红包封面、公众号卡片、视频号直播预约卡片、地图组件等组件模块,并根据组件特性,支持对组件进行美化操作。
1.组件和卡片的导入方法
使用 ezBox 提取组件功能,可快速导入各种组件。
第一步:进入公众号后台-草稿箱页面,点击「新的创作」新建草稿。
第二步:在草稿正文中插入已经上传好的视频、音频、视频号卡片等需要提取到 ezDrop 的组件。
第三步:点击正文上方工具栏右侧 ezBox 按钮,选择「提取组件」,点击后正文中的视频、音频、视频号卡片等组件将被添加到 ezDrop 编辑区列表中。

Tips:使用 ezBox 提取组件导入的组件,默认呈现公众号原生组件样式。原生组件样式,就是将组件直接导入文章草稿时呈现的样式。
2.组件美化功能
第一步:导入组件后,点击右侧开启美化开关,可开启组件美化功能。

第二步:开启美化功能后,组件将变成文件夹,可拖入图片、序列帧等组件作为美化图层,拖入的组件不可添加专业交互。

Tips:用户点击美化封面后,将触发不同组件效果。如视频组件,点击后封面消失同时视频播放;音频组件,点击后播放音频;视频号组件,点击后跳转视频号页面等。
3.视频组件的旋转功能
导入视频后,点击组件右侧视频旋转按钮,视频将顺时针 90° 旋转,以适配横版设计的图文。需要注意的是,仅有 16:9 和 4:3 比例的视频可以开启旋转功能。旋转功能开启后,再次点击旋转按钮可关闭旋转功能。

交互文件夹
1.图片轮播
图片轮播组件可将多张图片按设定的播放时长、动画方式从头到尾循环展示。与图片、SVG画布等组件相结合,可呈现多种图片展示、广告轮播效果。
使用手机微信扫描下方二维码,查看效果预览。

1.1 如何使用图片轮播组件?
第一步:在 ezDrop 主界面点击「添加交互」按钮,选择「图片轮播」将其添加到列表中。

第二步:点击组件右侧「专业交互」按钮,可选择多种轮播动画形式:渐变轮播、滚动轮播和缩放轮播。

Tips:更多轮播动画形式将在后续版本中更新。
第三步:在「图片轮播」文件夹中拖入「图片」等组件可实现多张图片的自动轮播效果,建议轮播图片的尺寸保持一致。
专业版用户在组件右侧的时间调整区域,可设置单张图片的停留时长。

Tips:图片越多,完成全部图片的单次时长越长,用户的「完读率」将会越低,请注意图片数量及播放时长。
2.左右滑动
左右滑动组件可导入多张图片,并由用户自主左右滑动随意查看。根据滑动特性,左右滑动组件可选流畅滑动或吸附滑动,以呈现不同尺寸的图片素材。
使用手机微信扫描下方二维码,查看效果预览。

2.1 如何使用左右滑动组件?
第一步:在 ezDrop 主界面点击「添加交互」按钮,选择「左右滑动」将其添加到列表中。

第二步:点击组件右侧「专业交互」按钮,可选择两种滑动特性:流畅滑动和吸附滑动。初次添加左右滑动组件后,默认选择吸附滑动效果。

第三步:在「左右滑动」文件夹中拖入「图片」等组件,可实现左右滑动效果。
3.点击切换
点击切换组件可以实现在用户点击后,以设定动画形式、动画时长切换图片,用户多次点击可切换多张图片。与下拉展开、音频、视频等组件结合可实现更多点击后切换的交互玩法。
使用手机微信扫描下方二维码,查看效果预览。

3.1 如何使用点击切换组件?
第一步:在 ezDrop 主界面点击「添加交互」按钮,选择「点击切换」将其添加到列表中。

第二步:点击组件右侧「专业交互」按钮,可选择多种切换动画:渐变切换、卡牌切换和播放GIF。

「点击切换」文件夹默认带有「点击前」和「点击后」两个子文件夹,点击组件右侧的加号按钮 ,可新增「过渡页」文件夹。
,可新增「过渡页」文件夹。

Tips:「点击前」和「过渡页」文件夹中只能放入「图片」、「图片轮播」和「序列帧」,此时组件的链接功能不可用,图片锁定自动开启,不可长按识别二维码。专业版用户可在组件右侧的时间调整区域,设置过渡时间。
「点击后」文件夹中可放入大多数组件,组件原有交互功能无限制。
3.2 播放 GIF
在点击切换的动画方式中选择「播放 GIF」后,在组件的每个文件夹中拖入GIF图,即可实现点击后切换并播放下一张 GIF 图。
点击新增文件夹后可增加切换的 GIF 数量。

GIF 文件夹中支持放入「图片」、「图片轮播」和序列帧,此时组件的链接功能不可用,图片锁定自动开启,不可长按识别二维码。
4.下拉展开
下拉展开组件可使长图文内容隐藏,在用户点击或设定的其他触发方式触发后,长图文完整内容展开。
4.1 如何使用下拉展开组件?
第一步:在 ezDrop 主界面点击「添加交互」按钮,选择「下拉展开」组件将其添加到列表中。

第二步:点击模块右侧「专业交互」按钮,可选择其他动画方式:点击展开、自动展开和收缩展开。

第三步:在展开前、展开后文件夹中拖入组件。展开前文件夹中仅限拖入一个任意组件,展开后文件夹可拖入多个任意组件。

第四步:在「下拉展开」文件夹右侧调整时间,可调整展开动画时长,单位是秒。

4.2 点击展开
添加下拉展开组件后,默认效果即点击展开。点击展开的动画效果是在用户点击首屏后,展开后续画面内容。
使用手机微信扫描下方二维码,查看效果预览。

4.3 自动展开
自动展开的效果是在图文加载完成后,在延迟时长后自动展开画面。修改展开前文件夹右侧的时间,可调整展开动画延迟开始的时长,单位是秒。

使用手机微信扫描下方二维码,查看效果预览。

4.4 收缩展开
收缩展开的效果是在用户点击后,展开前的画面向上收缩至顶部,随后切换为新图片并向下展开后续画面内容。
使用手机微信扫描下方二维码,查看效果预览。

5.序列帧动画
序列帧动画是通过将若干帧图片以设定速度连续播放,实现高清、高帧率动画的播放效果。
使用手机微信扫描下方二维码,查看效果预览。

5.1 如何使用序列帧动画?
第一步:在 ezDrop 主界面点击「添加交互」按钮,选择「序列帧动画」组件将其添加到列表中。

第二步:点击模块右侧「专业交互」按钮,可选择其他动画方式:自动播放、点击播放和点击停止。

第三步:将图片组件导入序列帧文件夹,此处可参照 导入图片 教程。

第四步:修改组件右侧时间可调整序列帧动画的整体时长,单位是秒。

Tips:使用 Adobe Effect 可以将视频导出 PNG 序列帧。
5.2 自动播放
选择自动播放,序列帧将自动按设置的动画时长循环播放。
Tips:尝试调整序列帧内部图片的锁定/解锁状态、动画持续时间,可以得到不同的交互效果。
5.3 点击播放
选择点击播放,序列帧将在用户点击后播放一次。
5.4 点击停止
选择点击停止,序列帧将自动循环播放,并在用户点击后停止。
6.布局文件夹
布局文件夹提供了三种布局方式,可使文件夹中的组件按顺序上下、层叠或左右分栏排列。
使用手机微信扫描下方二维码,查看效果预览。

6.1 如何使用布局文件夹?
第一步:在 ezDrop 主界面点击「添加交互」按钮,选择「布局文件夹」将其添加到列表中。

第二步:点击组件右侧「专业交互」按钮,可选择多种布局方式:普通布局、重叠布局和分栏布局。

第三步:在布局文件夹中拖入组件即可。
布局文件夹可互相嵌套,点击「置顶」按钮,可将此「布局文件夹」的显示优先级提高,再次点击可取消置顶。
6.2 普通布局
在普通布局中,各组件将按顺序由上至下依次排列,文件夹中可拖入任意内容。修改组件右侧百分比,可调整「布局文件夹」的宽度,宽度不可超过100%。

6.3 重叠布局
开启「重叠布局」后,将出现「顶层」和「底层」子文件夹,专业版用户可点击组件右侧添加文件夹按钮,添加「中间层」子文件夹。

在「重叠布局」中,各文件夹层层重叠排列,文件夹中可拖入任意内容,文件夹的宽度和高度与「顶层」文件夹中图片的宽度和高度一致,若「底层」和「中间层」的图片高度超过「顶层」,超过部分则无法显示。

建议「重叠布局」中各图片的宽度高度保持一致。
6.4 分栏布局
开启「分栏布局」布局后,将默认出现「第一栏」和「第二栏」子文件夹,宽度各为 50%。

点击右侧添加文件夹按钮,添加更多分栏文件夹,每一栏默认将 100% 的屏幕宽度平均分配。可改变分栏文件夹右侧的百分比,调整每一栏的宽度比例。

7.SVG 画布
SVG 画布是一个简单的图片叠加和动画编辑器,你可以使用 SVG 画布在一张背景图上叠加图片并给叠加的元素设置简单动画,如闪烁、缩放等,可用于制作动态的交互提示,如点击提示、滑动提示、弹出海报等效果。
使用手机微信扫描下方二维码,查看效果预览。

7.1 如何使用 SVG 画布组件?
第一步:在 ezDrop 主界面点击「添加交互」按钮,选择「SVG 画布」组件将其添加到列表中。

第二步:在背景层和元素层中拖入图片组件。在背景层文件夹中仅可拖入一个组件,在元素层中可拖入若干组件。

第三步:背景层和元素层文件夹中均有内容时,可点击 SVG 画布组件右侧热区按钮设置元素的大小和位置,调整结束后,点击右上角关闭按钮,即可保存并回到主界面。
第四步:可点击图片右侧动画按钮,设置元素动画效果。

Tips:SVG画布很适合用来给图片添加点击提示、滑动提示等动画,然后代替图片放置在滑动、点击切换、下拉展开等组件中,可以实现精美的动态提示效果。
7.2 元素的动画效果
ezDrop 的 SVG 画布组件预置了 6 种元素动画效果,分别是闪烁、晃动、缩放、弹跳、摇摆和翻转。
扫描下方二维码可预览动画效果。

8.代码盒子
ezDrop 中的代码盒子组件,可以让你将更多内容导入 ezDrop 中进行编辑。 将第三方编辑器内容代码复制到 ezDrop 的代码盒子中,填写内容宽度和高度,就可以拖入到左右滑动等组件中一起排版了!不管是其他编辑器的代码还是自己写的代码,都可以在代码盒子中粘贴、编辑。
8.1 添加和编辑代码
第一步:进入公众号后台-草稿编辑页面。
第二步:打开 ezDrop 主界面,点击「添加交互+」按钮,选择「代码盒子」组件。

第三步:点击列表中代码盒子组件右侧的编辑按钮,将自己编辑好的代码粘贴在代码盒子中。


8.2 设置代码盒子宽高
代码盒子的编辑界面中,可选自定义输入代码盒子的宽度和高度,单位是px。输入宽高之后,可将代码盒子拖入其他交互文件夹中。如宽高留空,代码盒子将不可拖入其他交互文件夹。
宽度的计算方法:代码中的图片宽度;
高度的计算方法:代码中不重叠图片的高度之和,即图片的实际占用高度。